Tips for using the iPad in the classroom
As a treat to myself over Christmas, I bought myself an iPad Air and an Apple Pencil. Having had Smart Board panel installed into the classrooms in our school, I thought I would finally take the leap and start trying to use the Smart Panel and iPad to deliver lessons in class. Here are some tips I’ve learned so far.
Getting connected to a Smart Board panel
To connect to the Smart Board panel, ensure you are on the same WiFi network. Select the system menu and share screen. On your iPad, swipe down from the top right corner and select the screen mirroring option and select the right Apple TV icon for your Smart Board panel. Once selected, your iPad will mirror itself onto your screen.

Useful features
Firstly, the three dots at the top of any app allow you to open different windows, split your screen in half or to add one to the side. This is especially useful if wanting to open an audio and display a question paper at the same time.


Screen recording allows you to video what is going on your screen. To access, swipe down from the top left to reveal the record button. Note that the microphone is often set automatically to mute. To change this, press and hold on the record button, then tap ‘microphone on’. This can be useful for recording lesson segments.


Opening the notes app can allow you to scan a document straight onto your iPad. Simply open the app, select the camera at the top and select the scan document option. You can then save this as a file or email.

Exploring GoodNotes for teaching (£7.99 App Store)
GoodNotes is my go-to application for teaching. It works harmoniously with the Apple Pencil and is a great way of enhancing teaching or taking notes. You can arrange your notes into files, and once you have finished editing, you can export as a PDF for anyone who has not been present in your lesson.
- Creating new documents in GoodNotes
Open GoodNotes and select new. Opening a new notebook will create you a book in which you can use your Apple pencil to create notes. There are various paper options and layout options which you can choose from, depending on what you wish to do. Along the top of the notebook, there are a serious of tools, including a pen, eraser, highlighter, shapes and the option to insert images.

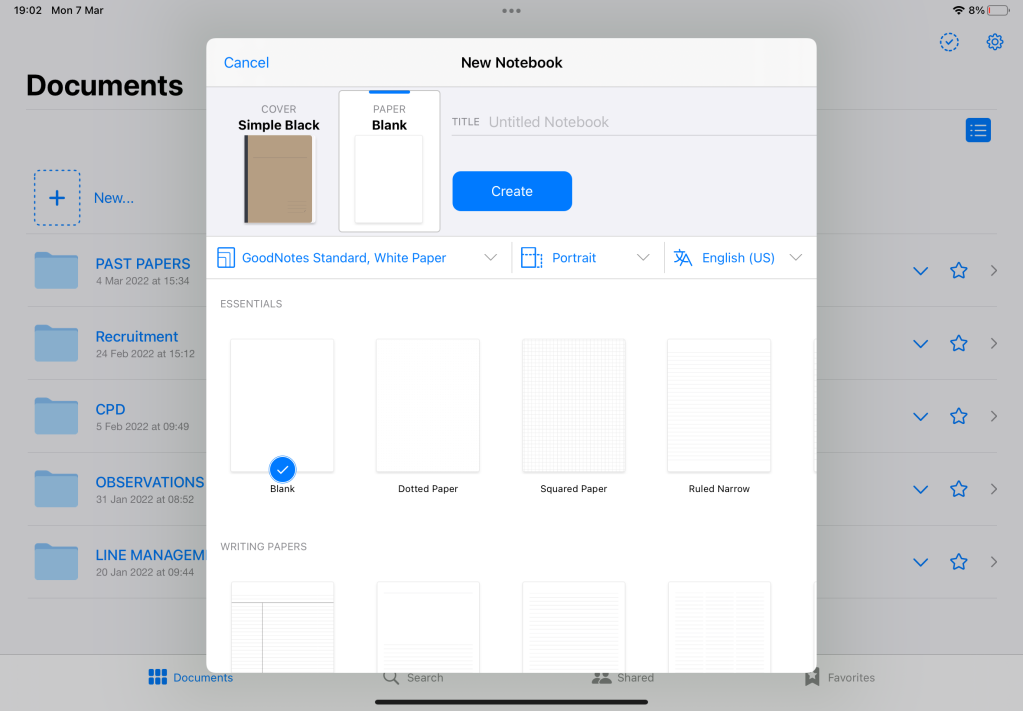

- Creating folders and moving files
Once you have created a notebook, you might want to organise these into folders. To do this, tap on the little arrow and ‘move’. This will allow you to move the notebook to where you wish for it to be.

- Importing a PDF or a PowerPoint into GoodNotes
Tap on new, then tap ‘import’. This will bring you documents that you have saved on your iPad or those that you may have if connected to an external hard drive. Select the file you want and this will import into your notebook. You can then draw on it, annotate it as and how you wish. This is really useful for transcripts and going through reading papers; but unfortunately any animations from PowerPoint will not transfer across.


- Split screen to have audio file and transcript/question paper on the screen at the same time
Simply open up the sound file first online. Click on the three dots at the top of the screen and select the split screen option. Then open up your question paper in GoodNotes for the other side of the screen and both will appear side-by-side.



- Exporting as a PDF
Once you are finished, come out of the notebook and tap on the arrow. Select export. You can select to export as a PDF, Image or in GoodNotes.

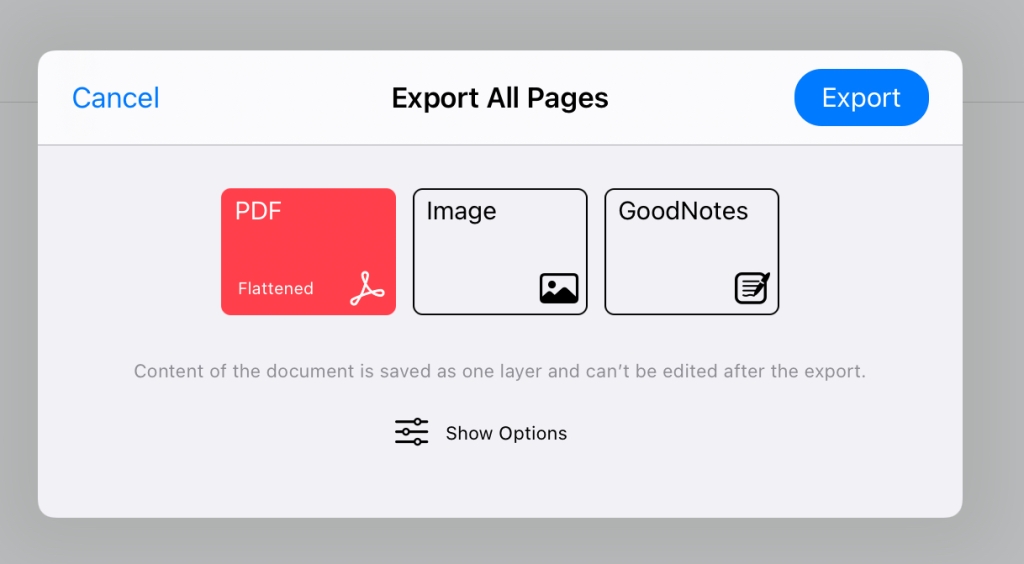
These are just some of the features I’ve used so far. Do I think I’ll convert to iPad only? Definitely not. There are some things that I think a PC/Mac desktop or laptop can only do; but using an iPad in this way has so many advantages. Firstly, I can have it in my hands and be stood up, offering me a view above the students that you do not get when using a visualiser. Furthermore, when using the iPad compared to the visualiser in this way, the quality of the image and the immediate nature in which the annotations appear on the Smart Board panel make it far easier to follow. But not just that, the ability to print out notes as catch up is something I think to be incredibly useful, especially as we have a legal duty to provide work for anyone off isolating.
